|
|
Q: How do I request a GDP online account
for my school, how do I receive support via telephone or e-mail, who
is my sales representative, and
how do I request online training?
Visit the
Troubleshoot page for support information.
|
Q: Is there a publisher Web site with FAQs
and information?
Yes. Visit the
Troubleshoot page for support information. |
|
|
GDP—MAP+, Skillbuilding,
& Ten-Key Numeric Keypad
|
Q: Does GDP include enough skillbuilding
in Lessons 1-20?
GDP offers unlimited, always-new content in Lessons 1-120 due to the
availability of MAP+ from Lesson 1 forward. The
Lessons 1-18 button in MAP+ generates
unlimited, always-new skillbuilding drill lines for these lessons that include keystrokes learned through each respective lesson. In
addition, Enrichment pages are available for Lessons 1-20
for remediation and review. MAP+
diagnostics and unlimited, always-new skillbuilding
drills are available from Lesson 17, 19, and 20 forward for
alphabet, numbers, and symbols diagnostics respectively. Clicking
any key on the MAP+ live keyboard
generates unlimited, intensive practice for that key. Skillbuilding drills
with the lessons and in MAP+ are systematic and
based on extensive keyboarding research. See
Skillbuilding & MAP+ and review Dr. Scot Ober's
publications list and Dr. Jack Johnson's
publications list
for details.The table in
Comparison of Alphabetic-Key Drill Lines analyzes the total
number of drill lines (including the Enrichment lesson pages in GDP)
found in the introduction of the alphabetic keys in South-Western’s
18th edition of Keyboarding and Word Processing
(SW/18) to McGraw-Hill’s 11th edition of Gregg College
Keyboarding & Document Processing (GDP/11).
|
Q: Where can I create a Custom Timed Writing?
Click here
for all steps to create Custom Timed Writings via Course Manager.
|
Q: Where can I find Ten-Key Numeric Keypad
routines and how do students use them?
View the GDP movie
INSTRUCTOR: Ten-Key Competency for details.
Supplementary lessons for the ten-key numeric keypad follow Lesson
20. These lessons introduce touch typing of both the number keys
(Supplementary Lesson, pages 70-71) and arithmetic operators +,
-, /, and * (Enrichment, page 72). Content for
these two lessons can be found in both the textbook and on GDP
screens.
Additional Timed Practice and Pretest>>Practice>>Posttest
reinforcement drills are found in GDP immediately after the
Supplementary and Enrichment Lesson. These drills can also be
accessed via the Skillbuilding button, Drills tab,
Ten-Key Numeric Keypad Timed Practice and Numeric Keypad
Pretest>>Practice>>Posttest. Review
Ten-Key
Numeric Keypad Routines [PDF]
for all details.
|
GDP—Software, Registration,
& Log On
|
Q: Where can I go to practice with GDP?
Visit the GDP demo site at
https://mhdemo.gdp11.com.
Contact the
CXG
Digital Technical Support for the log-in credentials.
|
Q: Do you need CDs or software to use GDP?
No. GDP course software is entirely Web-based. Each school has an
online account with a unique URL where students go to log on and
begin working. You do need Word 2007 or Word 2010 for Windows
installed in order to complete document processing jobs.
- Click
here for details on minimum hardware and software
requirements.
- Click
here
for details on managing Classes.
- Click
here for details on
managing new students.
|
Q: Will GDP run on a
Mac?
-
GDP course software is entirely Web-based.
You can
complete all skillbuilding on a Mac by logging in to the GDP Web site
using a high-speed Internet connection.
-
To complete any document processing jobs
in Lessons 21 to 120, you must use Microsoft Word for Windows, Version
2016, 2013, 2010, or 2007. Consider using Boot Camp to create a Windows
bootable partition on the Mac hard drive where the Windows version of
Word could be installed. For details, visit
http://www.apple.com/support/bootcamp/.
-
Alternatively, if you have access to a PC with Word
2016, 2013, 2010, or 2007 installed, you could use the Mac to complete skillbuilding and the PC to complete document processing activities.
|
Q: Will GDP run on the
Microsoft Surface Pro or the
Microsoft Surface RT, and
what type of keyboard should be used?
-
GDP course software is entirely
Web-based. You can complete all skillbuilding on the Surface Pro by
logging in to the GDP Web site using a high-speed Internet connection.
The author team recommends building keyboarding skill using a
standard-sized, mechanical-touch keyboard for optimal skillbuilding
results. The Surface Pro tablet allows you to connect a full-size USB or
Bluetooth mechanical-touch keyboard via a USB port or wirelessly, or you
could use their mechanical-touch “Type Cover” keyboard. Using a tablet’s
on-screen keyboard or a pressure-sensitive touch cover does not provide
equivalent keyboarding practice and is not recommended. The Microsoft
Surface RT is currently not supported in GDP.
-
To complete any document processing jobs
in Lessons 21 to 120, you must use Microsoft Word for Windows, Version
2007, 2010, 2013, or 2016.
|
Q: Where can I find out about
GDP registration codes and setting up
temporary courtesy access to GDP for new students?
Visit the
Troubleshoot page,
Registration Codes. GDP's Courtesy Access feature allows
students to use GDP for a limited period of time when they are
waiting for financial aid or other registration card delays. |
Q:
How
can I provide access to GDP Placement Tests to potential new students?
Special Proficiency Codes are available
from
the
CXG Digital Technical Support or your representative to provide student access solely
to Placement Tests via My GDP, Placement Tests, and any other
options available there such as Portfolio, Resources, and My Info.
Placement Tests must be enabled via Scheduling and when enabled,
will appear under My GDP, Placement Tests. Refer to
Scheduling & Report Strategies for Testing & Document Processing,
“Scheduling and Placement Tests,” for details. Alternatively, Placement Tests are
enabled and available from the GDP demo site at
https://mhdemo.gdp11.com.
Contact the
CXG
Digital Technical Support for the log-in credentials.
|
Q: What information will an instructor need
to pre-enroll a new student in GDP?
See Managing New
Students in Course Manager
for details. Briefly, the following information is required:
- First and last name.
- Student ID.
This must be unique and could be the ID the student
uses at your school, or you could assign any unique number you like.
- E-mail address. If you don't have a student's
e-mail address, you can assign a fictitious one until the student
has a working e-mail address; for example,
zz@mail.com. However, keep in
mind that when you pre-enroll any student, an automatic e-mail
that includes the student's username and password is generated.
If the e-mail address is fictitious or incorrect, that e-mail
will bounce and you will need to inform the student of the
username and password for GDP log on.
- Username (case
sensitive/unique) and password for GDP log on.
Either you or your student, depending on Class Preference settings, can change these later as needed.
|
|
|
|
|
Q:
How can I get students started in my keyboarding course during the
first few days when they don't have a textbook or a registration
code?
A: Instructors may request
temporary expiring codes from their sales rep or from the
CXG Digital Technical Support. When the temporary registration
code expires on the first minute of the first day after the
expiration date and the student logs in, he will be prompted to
enter a new code. When the permanent registration code is entered,
all work will transfer seamlessly.
Unit 1, Lessons 1-5: Instructors may duplicate these pages
for the first five lessons of the textbook to use until students
have a textbook. Consider posting this as a File Resource. See
Managing Resources in Course Manager [PDF]
for details.
|
Q:
How do I reassign a returning or continuing student to a different
keyboarding course?
A: Use Course Manager to transfer and reassign a
returning student to the new course and instructor. See
Student
Portfolio—Archive & Empty, on the Updates page for details. See
Managing New Students in Course Manager
[PDF]
on the Getting Started
page for details.
|
Q:
I want to reassign a returning student, but I can’t find that
student on the Student tab. Where can I access a former student who
no longer appears on the Students tab?
A: Archived students will no longer appear on the
Students tab in Course Manager. To reassign an Archived student, you
must first activate the student via Course Manager. Once the
Archived student is on the Active Students list, reassign that
Active student to a Class Section. See
Managing New Students in Course Manager
[PDF]
on the Getting Started
page for details.
|
Q:
How can I remove a student who dropped my class?
A: Students who logged in with a valid Registration
Code cannot be deleted from GDP per se. However, they can be moved
off the list of active students on the Students tab (thereby
removing all access to them via Course Manger) by archiving them. If
a student never logged on with a valid Registration Code, you can delete that student from
the Students tab by using the Actions menu and clicking Delete. See
Managing New Students in Course Manager
[PDF]
on the Getting Started
page for details on archiving and deleting students. |
|
|
|
|
Q:
How can I prevent cheating on document processing jobs and timed
writings?
A: See the
Resources
Tests page,
Academic
Dishonesty link and
Scheduling and Report Strategies for Testing
links and review the information in these documents.
|
Q: Are the Objective Tests and Placement
Tests found in the Tests and Solutions Manual available online via GDP?
Yes. The objective tests are available from the GDP
lessons menu sequentially after Unit 4, Test 1; Unit 8, Test 2; Unit
12, Test 3; Unit 16, Test 4; Unit 20, Test 5; and Unit 24, Test 6.
You must enable them using the Scheduling feature for them to appear
on the menu.
On the
Resources
Tests page,
go to
Scheduling and Report Strategies for Testing.
In that document, see the section "Scheduling and Objective Tests"
for details.
Placement Tests are also online and available via
My GDP, Placement Tests, when you enable them via the Scheduling
feature. Click here for information
on enabling and administering Placement Tests.
|
|
|
Q: Can McGraw-Hill content (text, tools,
and homework) be accessed directly from within your Blackboard
course?
Yes. McGraw-Hill Higher Education and Blackboard® have teamed up!
What does this mean for you? Now all McGraw-Hill content (text,
tools, and homework) can be accessed directly from within your
Blackboard course’seamlessly, automatically and all with one
sign-on. Even if you are not currently using Blackboard, we have a
solution for you. Read the press release
"Blackboard
and McGraw-Hill Partner to Integrate McGraw-Hill Digital Content &
Tools into Blackboard's Learning Management Systems" or contact your
sales
representative for details.
|
GDP—Microsoft
Word & Format Assistant Scoring
|
|
Q: What are the key differences
between Word 2013 and Word 2016 features users need to understand as they
migrate from Word 2013 to Word
2016? |
|
 |
Moving From Word 2013 to Word 2016, 11e
[PDF] is a description of the
differences between the Word 2013 and Word 2016 features used in document processing jobs in the 11e. This handout explains
each feature and the differences in the two versions of Word in
their order of appearance for each command in the Microsoft Office Word 2016 Manual, 11e,
which will publish on June 24, 2016.
|
|
Q: What are the key differences
between Word 2010 and Word 2013 features users need to understand as they
migrate from Word 2010 to Word
2013? |
|
 |
Moving From Word 2010 to Word 2013
[PDF]
is a description of the
differences between the Word 2010 and Word 2013 features used in document processing jobs in the 11e. This handout explains
each feature and the differences in the two versions of Word in
their order of appearance for each command in the Microsoft Office Word 2013 Manual, 11e.
|
|
Q: What are the key differences
between Word 2007 and Word 2010 features users need to understand as they
migrate from Word 2007 to Word
2010? |
|
 |
Moving From Word 2007 to Word 2010
[PDF]
is a description of the
differences between the Word 2007 and Word 2010 features used in document processing jobs in the 11e. This handout explains
each feature and the differences in the two versions of Word in
their order of appearance for each command in the Microsoft Office Word 2010 Manual, 11e.
|
|
Q: Do students need
to install Microsoft Word, are any special
Word settings required, and can Microsoft Office 365 be used? |
To
complete document processing jobs, students must use the full version of Microsoft Word.
A few special Word settings are required’see Appendix A in the Word Manual for details.
If
your school has an agreement with Microsoft, your students can get
Office 365 (Microsoft's subscription version of Office, which
includes Word) for free—click
here for details. Students must use the desktop version of
Word installed via Office 365, not the Word Online version or app version of
Word—those versions do not include full Word functionality.
Microsoft offers a free one-month trial subscription and monthly subscriptions.
Click
here for details.
|
|
Q: Does the 11e of GDP use 12 pt. font
size, a line spacing, and 0 pt. spacing after paragraphs? |
|
Yes. The most efficient way to streamline the
production of mailable documents that conform to conventional styles
is to use the conventional format settings used in Word 2003. Please read
GDP
2013 Default Style Rationale
for a thorough explanation. Also see
Appendix A, Using Microsoft Word in the Workplace, in the Word Manual for the 11e for details on using Word
outside of GDP.
IMPORTANT NOTE REGARDING WORD DEFAULTS USED IN GDP DOCUMENTS:
In GDP when students click Start Work to begin a document
processing job, GDP downloads and opens a Word file in which 12 pt.
font size, single line spacing, and 0 pt. spacing after paragraphs
settings are in place for that document only. The Word settings used
by these downloaded documents have absolutely no relationship
whatsoever and do not interact or interfere in any way with the Word
settings in use at your school's workstations and vice versa.
|
|
The author team advises against using any Word
settings other than those used by GDP for the reasons noted above. However, if you decide
to use one of those styles, you should use the "No Spacing
Style" option to adjust spacing in the Word Style Set.
Doing so changes multiple line spacing from 1.15 to single spacing and
spacing after paragraphs from 10 pt. to 0 pt. GDP will then score for
keystroking as expected.
These files are examples of a business letter,
business report, and memo that were formatted using the "No
Spacing Style" option for documents.
|
|
 |
|
|
|
These files are examples of a business letter, business report, and
memo that were formatted using Shift+Enter to
create single-spaced lines. If you use
this approach, GDP will
not score for keystroking as expected.
|
|
 |
|
|
Q: Does GDP score for formatting? |
Yes, GDP assists in format scoring if you enable format scoring by enabling the
Formatting Assistant. Click
here for
details.
|
|
|
|
Q: Is it possible to generate a list of
required exercises and a list of exercises that a student has not
completed and make those lists accessible to students? |
|
Yes. If you have enabled and set up the Interim
Gradebook feature, your students can filter their Portfolio using
the Advanced Filter button to display only required
exercises, locked exercises, exercises
requiring manual grade, exercises
pending a manual grade, and exercises with
completion grading. However, the Portfolio does not have a way
to display pending (never completed) required exercises. The
Required Exercises List feature (REL) can be used to display missing
work, but only instructors have access to that list via Course
Manager. Here are some steps you can take to generate a list of
missing work via the REL and export and post a generic REL as a File
Resource accessible to students via My GDP. See these sections in
Setting Up an Interim
Gradebook [PDF]
for details: "To display the Required Exercises List (REL),"
"To export a generic REL," "To post a generic REL as a File
Resource," and "Identify Missing Required Exercises (pending work)
via the REL." For more information on the Interim Gradebook, click
the
GDP Movie Channel link and view these movies:
INSTRUCTOR: Interim Gradebook [PDF]
and
INSTRUCTOR: Interim Gradebook
(Part 2) [PDF].
|
|
Q: In the Student Portfolio, speed (WPM)
and errors cannot be viewed without expanding each timed writing. Is
there an alternate way to view WPM speed and errors for timed
writings? |
|
Yes. You can export the
Student Portfolio Report as explained in the next FAQ. However, it
is more convenient to use the Detailed WPM Table Report in
Course Manager. See
Course
Manager Tips, the section "Using the Detailed WPM Table Report"
for details and view the movie "INSTRUCTOR: Detailed WPM Report" on
the
GDP Movie Channel.
These are the basic steps:
-
Under USERS, click
GPS, Reports tab.
-
Click the Report Type
list arrow, Detailed WPM Table.
-
Click Include Results
from Student (to view one student at a time), Campus
(to view all students across the campus), or Class and
Section—All (to view one class and all sections), or
Class and Section (to view the desired Class and
one specific Section of a Class).
-
Enter the number of best
timings to include per segment—the higher the number, the more
inclusive the results and the slower the display.
-
Set the number of errors
per timing to allow—the higher the number, the more inclusive
the results and the slower the display.
-
Uncheck Select All
and check Timed Writings to view only timed writings.
-
Click Segment timings
and choose either Textbook, Part, Unit, or
Lesson (All, to get the broadest results, Part, Unit & Tests, or
Lesson).
-
Click View
Report.
If you then want to view the
best timed writings from a given day, scroll to the right and click
on the Date column to sort by date. Or
type a day in the Date box (or open the Calendar pop
up and choose a date and a time); then click Greater Than
to show all timings taken on the desired date from 12:00AM
onward and click Filter. Remember, at any point, you can
click the Edit icon and change any desired parameters—perhaps
go back and change your sort from Class to Student and
click Refresh Report to narrow your results to one particular
student.
|
|
Q: Is it possible to export the Student
Portfolio Report to Excel and use Excel's sort and SUM features? |
|
Yes. In Course Manager, use the Student Portfolio Report, Export—Excel feature.
See the
Course
Manager Tips, "Exporting and Sorting the Student
Portfolio Report" for details on sorting and
Time Spent and Total Time in the Portfolio [PDF]
for details on the SUM feature.
|
|
|
Q: How long can students expect to spend on
lessons, including skillbuilding, document processing, and ten-key
drills?
|
Here are some general guidelines regarding how much
time you can expect the average student expect to spend on lessons,
including skillbuilding, document processing, and ten-key drills:
- SKILLBUILDING:
The average student can expect to spend approximately 50-60
minutes on each lesson in Lessons 1-20 and 15-20 minutes on each
lesson in Lessons 21-60 to complete skillbuilding. Unlimited
skillbuilding drills are provided via MAP+ and keystroking
remediation drills are available in GDP for additional
skillbuilding if WPM requirements are not being met. Advise
students to visit the
MAP+ & Skillbuilding
page at the
Computer Keyboarding 1 course Web site for details on using
any GDP skillbuilding drill to address keyboarding weaknesses.
Students should also review the Keystroking Remediation section
of this form for appropriate use of any GDP skillbuilding drill
for remediation:
Technique Self-Assessment [PDF].
- DOCUMENT PROCESSING:
For each of Lessons 21-120, the average student can expect to
spend a minimum of 45 minutes on document processing. Optional
Practice exercises in the Word Manual would increase this time
spent.
- TEN-KEY: The
average student can expect to spend a minimum of 6 hours
completing 50 ten-key drills three times each. Such drills
should be repeated if DPM requirements are not being met.
See
Time
Spent and Total Time in the Portfolio
[PDF]
for details on:
-
Time management guidelines and time tracking for
skillbuilding, document processing jobs, document
formatting, and Practice Exercises.
-
Understanding GDP Total Time.
-
Exporting Student Portfolio to Excel, and using sort and SUM
features to calculate Total Time in Excel.
|
|
Q: How does GDP record Time Spent and Total
Time in the Portfolio for document processing jobs, formatting
screens preceding document processing jobs, and Practice exercises? |
See
Time Spent and Total Time in the Portfolio
[PDF] for
a detailed response to this question.
|
|
Q: Does GDP save Practice exercise files
and record their completion in the Portfolio? |
No. Click
here for
details.
|
|
Q: Does GDP record time spent on a Practice exercise? |
Yes. Click
here
for details.
|
|
|
|
Q: Are any certificates of keyboarding
achievement available? |
|
Yes. Download these
password-protected files and edit
them as needed.
|
|
Q: How can instructors communicate with
students in GDP11e? |
|
Use GDP's
Message Center.
You can communicate internally via GDP's Message
Center via message blasts or individual messages. This is a great
way to archive all communication between instructors and students in
one place and eliminate e-mail. You
could also consider these alternatives:
-
Use GDP's Resource feature to post your general class
announcements. See
Managing Resources in Course Manager [PDF]
and the movie
INSTRUCTOR:
Managing Resources
for details and examples. When you use the Resource feature, you can post a
class announcement and if desired, schedule it to "appear" and
"disappear" from the student list of resources on any given date
and time. When a new resource is posted, students will see a red
Resources “alert bubble” with a number indicating how many new
resources have been posted next to the My GDP button when they
log in. When they click the Resources link, they will see a
“New” icon on the Open button indicating new, unopened items.
-
Use GDP—s General Comment and Annotation feature to communicate
with students individually regarding a given assignment. Use the
Comments Library [PDF]
as
an instructor resource as explained on the
Resources Tests
page. The library includes a detailed database of titles and
comments (general comments and annotations) you can copy and
paste to create your own Comments Library in GDP. Specific
references to lesson numbers and Reference Manual pages are
included to encourage students to use their textbooks and GDP as
learning resources to find their own answers. See the movies
INSTRUCTOR:
Annotations
and
INSTRUCTOR:
Comments Library
for details and examples.
-
Consider using a master list of student e-mail addresses, which
you can paste into the Bcc box of your e-mail message, for class
e-mail blasts.
|
|
Q: What is the significance of the green
checkmark and caution icons on GDP menus? |
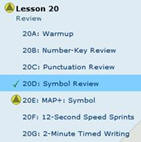 |
- The green check mark means that the student
has completed that item and clicked Next on the GDP
screen, which saves the item and stores it in the Portfolio. At
that point, the green checkmark is added.
- The caution icon (yellow circle with the
triangle) indicates that the student has visited, but not yet
completed the item.
|
|
|
|
Q: Where can I find the optimization
settings for network, firewalls, lab computers, and system
requirements for GDP? |
Open Course Manager, and click Help;
from the Help window, click View All Entries; from the
GDP11 Instant Help window, in the left pane under Best
Practices,
click Optimization.
|
|
Q: Are memos still relevant in today's
office? |
|
Yes. Memos are usually sent to individuals in the same organization. E-mail in recent years has
replaced memos as an efficient means of informal interoffice communication. However, memos are better suited
when detailed messages
of a more formal, authoritative nature requiring more permanent
documentation are necessary. Click
here to read "Why Should You Use a Business Memo?" by Luanne
Kelchner. |
|
|
|
